This may be a stupid question but I can't figure out how to install Max for Live devices in Live 9.
I got Max working and the Max For Live Essentials installed and working fine. But I can't seem
to install third party Max devices like Point Blank's, etc.
For what it's worth, and for any future people googling this, this seems to be a problem with Ableton. The fix is (I think): In settings, select a generic audio output that works. Select the bluetooth headphones. If you don't do #1 first (ie if you try to connect while having no audio device selected beforehand) the problem happens.
I can drag them from Finder into Live and they'll show up but they won't stay after I restart Live and
they don't show up in the browser.
How can I get these devices to show in the browser. I've tried everything and can't find any answers.
Also in Live's browser under categories 'Max For Live' only some of my installed devices show up.
Should my third party devices show up here also? I can't figure out how to get them to.
Hope this makes sense. Basically where do I put my '.AMXD' files so they can show up in Live's browser
under 'Max For Live' basically.

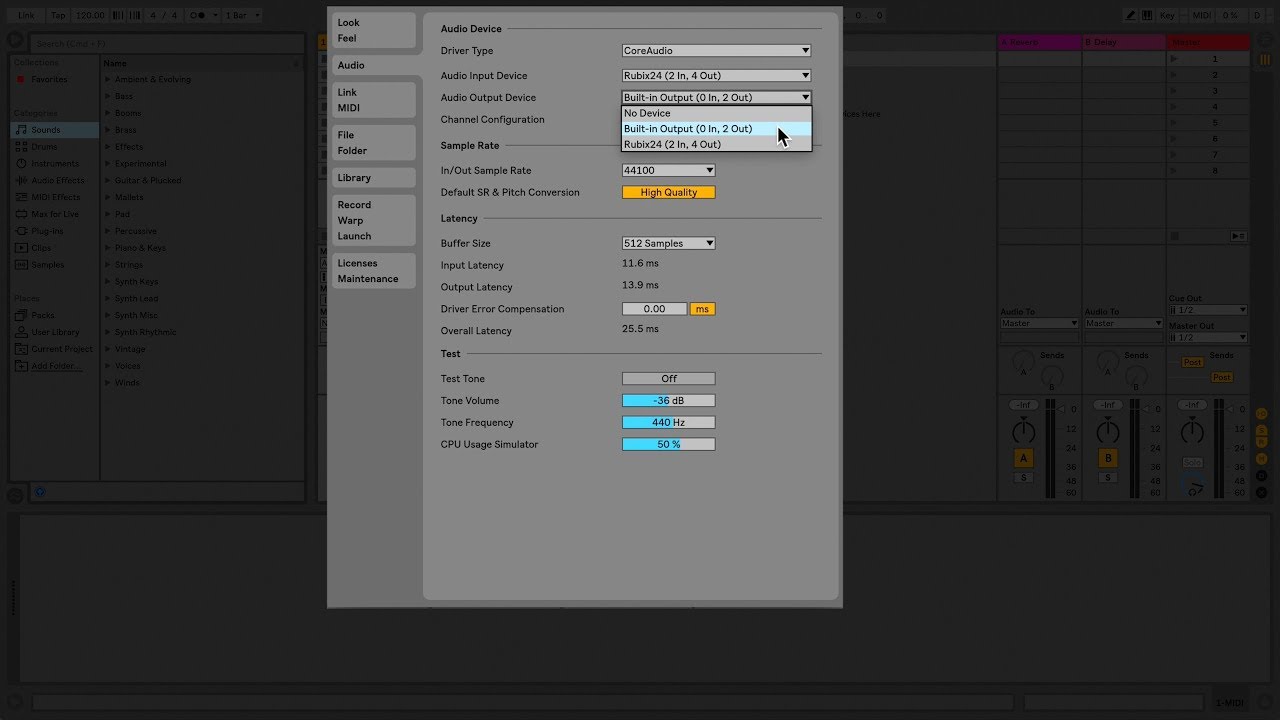
Bluetooth MIDI is here, and it’s getting more refined and present by the day. The dream of the truly wireless setup without latency and without signal loss is becoming a reality, and it couldn’t be a better time to be a keyboard player and a fan of cutting-edge technology. With more and more devices such as the excellent Xkey Air or Yamaha Bluetooth MIDI adapters available to us, it’s time to harness the power of iOS devices and computers as sound modules, and to do so without the oppressive shackles of MIDI and USB cables.
How To Add A Bluetooth Device To Ableton Live Mac Torrent Pirate Bay
Getting Bluetooth MIDI up and running, however, isn’t quite as straightforward as USB plug-and-play just yet, and there are a few steps you’ll need to take, with a few workarounds for apps that don’t support Bluetooth MIDI just yet. You’ll need to have a device that supports Bluetooth Low Energy profiles, as well as iOS 8/OS X 10.10 or later. Once you’ve got that, a Bluetooth MIDI device, and a compatible app, you’re good to go!
Korg MicroKey is a recently released Bluetooth MIDI keyboard controller.
1 - Powering On
Obviously, you’ll want to power on your device. Once you’ve verified it’s turned on, many devices will need to be put into a ‘pairing mode’. You’ll often need to do this only the first time you connect to a computer/iOS device. After that, most Bluetooth MIDI devices will ‘remember’ what computers they’ve paired with in the past and give you a seamless connection later on. Check your controller’s product manual to verify how to get it into ‘pairing mode’ when necessary.
2 - Enable Bluetooth
This seems like a silly thing to have to point out, but many folks turn Bluetooth off for power consumption reasons. You may have to swipe up to control center on an iOS device, or check the Bluetooth system preferences icon to verify that your Bluetooth connection is on, active, and ready to roll. Trust me, do this before you start pulling your hair out about why it’s not connecting!
3 - (OSX Only) Open Audio/MIDI Settings

Inside of your Applications Folder, you’ll find a subfolder called ‘Utilities’. Open that up, and you’ll be treated to an app called ‘Audio MIDI Setup’. Open up Audio MIDI Setup and navigate to the ‘MIDI Studio’. Once you’re there, you will see an icon for Bluetooth MIDI devices. You’ll double-click that icon, and you should be treated to a list of nearby Bluetooth devices just waiting to pair up. Click on the ‘connect’ button for your MIDI device and it should pair up with no problem! If you don’t see your device here, it may not be near enough to your computer, it may not be in ‘pairing mode’, or it may simply not be Bluetooth LE compatible.
4 - Open Up the App
From here, you’re going to want to open up whatever app you plan on using your Bluetooth MIDI device with. If you’re on iOS, GarageBand is a great app to test with as it supports a wide range of Bluetooth MIDI devices. On OSX, any DAW or virtual instrument that supports MIDI will do. Open up the app, and you should be able to select your MIDI device from whatever preferences menu or MIDI input menu the app typically uses. As long as you’ve configured the device (on OS X) with Audio/MIDI settings properly, it should show up here.
5 - (iOS Only) Configure Bluetooth MIDI
On iOS, Bluetooth MIDI is currently handled on an ‘app-by-app’ basis. In other words, there is currently no Audio/MIDI settings page for you to configure your Bluetooth MIDI device. This means that the app itself has to allow you to configure and pair your Bluetooth MIDI device. For GarageBand, this is located under the little ‘wrench’ settings menu in the upper right corner. Tap on that icon, scroll down to ‘Advanced’ and you’ll be treated to a ‘Bluetooth MIDI Devices’ sub menu where you can select your preferred device.
This is actually important, even if you don’t plan on using GarageBand because GarageBand can be a ‘stopgap’ measure to enable Bluetooth MIDI for apps that don’t technically support it yet. Not all apps have a Bluetooth MIDI device menu that will allow you to pair/configure your controller, but there is a little hack around this! Once you’ve paired up a Bluetooth MIDI device, you can actually quit one app, open another, and it should continue to work! I’ve used GarageBand countless times to select my Xkey Air, get it configured and paired, then quit GarageBand and open up my favorite synth app on the iPad and start rocking!
6 - Stay Awake!
Your connection could time out depending on the device you’re using, the app you’re using, and the background audio settings of the app itself. Don’t rely on this setup for mission critical applications until you’ve thoroughly tested all the devices and apps you plan to use as well as what happens when you close them. Some apps will run in the background and keep providing sound unless you actually quit them from the iPad’s task manager! Certain devices may time out to save energy after a certain amount of inactivity, and this can be a new behavior for those of us used to USB MIDI devices. Test, test, test… and then test again!
A Brave New World
Ableton Bluetooth Headphone
MIDI over Bluetooth is a developing and emerging technology. With the elimination of the headphone jack and millions of new Bluetooth headphones in the world, it remains to be seen how it will hold up with the spectrum getting more and more devices added to it. I’m sure the tech companies are staying ahead of it, though! Like most other technologies, I’d expect this one to continue to grow at an astonishing rate! Completely wireless lossless MIDI as well as audio could be right around the corner!