Mixxx is free and open-source software for DJing. It is cross-platform and supports most common music file formats. Mixxx can be controlled with MIDI and HID controllers and timecode vinyl records in addition to computer keyboards and mice. Mixxx can read most popular audio formats, including MP3, Vorbis, Opus, AIFF and FLAC.
Categories
- How To Articles
When it comes to free, open source mixing software, most musicians and DJs automatically think of Audacity, but there are some alternatives that are definitely worth checking out if you are a budding music producer.
One tool that gives Audacity a run for its money (if that phrase is applicable for open source software) is Mixxx. This flexible tool for budding DJs allows you to easily select two tracks and cross-fade between them, whilst recording the mix output in real-time. Our guide shows you exactly how.
Related Download: Mixxx
Step-by-Step Instructions
- 1
Access the related download link for this article and grab the Windows installer file for Mixxx. The program is also available for OS X and Linux on the developer's homepage. Follow the normal installation procedure for your operating system to install Mixxx, once you have acquired the relevant application archive.
Launch Mixxx using the desktop shortcut that was added during installation. If you have never launched the application before, a prompt appears asking if you want to scan your music libraries for files that can be imported. Click Yes to continue with this operation, which may take a few minutes depending on how much music is stored on your computer.
- 3
Once the Mixxx music library has been updated, a list of all the available audio files you can work with is displayed. Double-click a file to preview it, or right-click a file and select 'Load in Player 1' to load it in the left hand player in Mixxx.
Select another track to mix it with by right-clicking a file in the library and selecting 'Load in Player 2'.
- 5
Click Play in either Player 1 or Player 2 to start playing the track cued in that player. Use the Volume slider and Graphic Equalizer controls for either player to modify the sound of each track until you achieve the correct balance.
When you are ready to start mixing, click Options on the menu bar and select Record Mix. Select a location and filename for the output file and click OK to begin. Mixx will not start recording until some music begins, so start one or both players to begin the recording.
- 7
The Crossfade control is the main slider in the centre of the interface, situated between the two players. Whilst both tracks are playing, you can adjust the balance of each by moving the crossfader to the left or right. The further the crossfader is to one side, the more predominant the volume of the track in that player will be.
Click Options and Stop Recording once you have finished mixing.
Tips & Advice
- Just like a real turntable device, Mixx supports 'Headphone Cueing', a technique used by DJs to preview the next track they want to play in their headphones before pumping it out into the live mix. This also allows you to beatmatch the current song with the next one. To route the audio from either player to the headphones, click the HEADPHONE button on either the left or the right hand side of the Mixx interface. Click the button again to disable routing to the headphones.
- For much more info on the mixing features available in Mixx, check out the official help guide.

Related Links
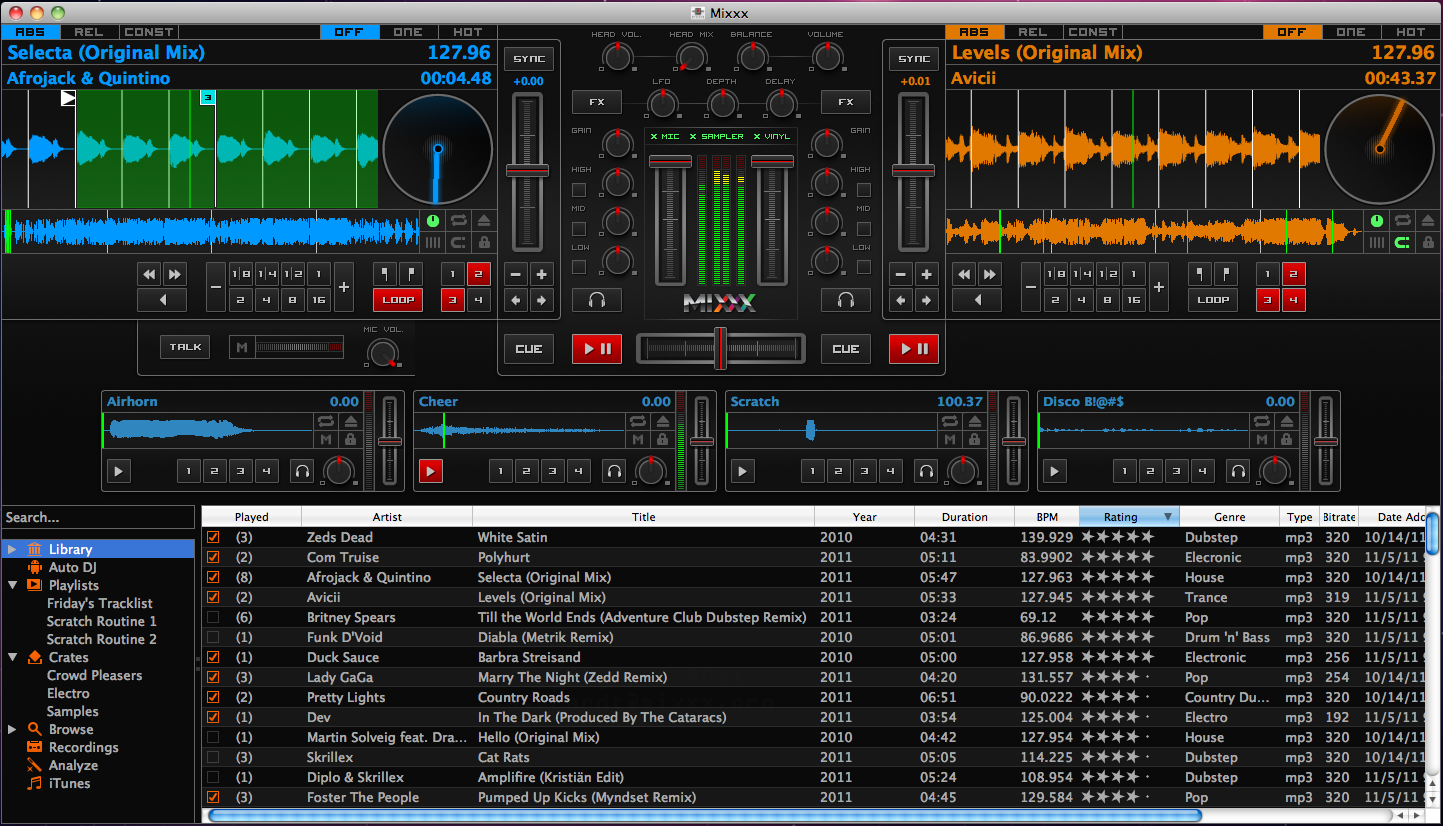
Add a Comment
TOP SPECIALS
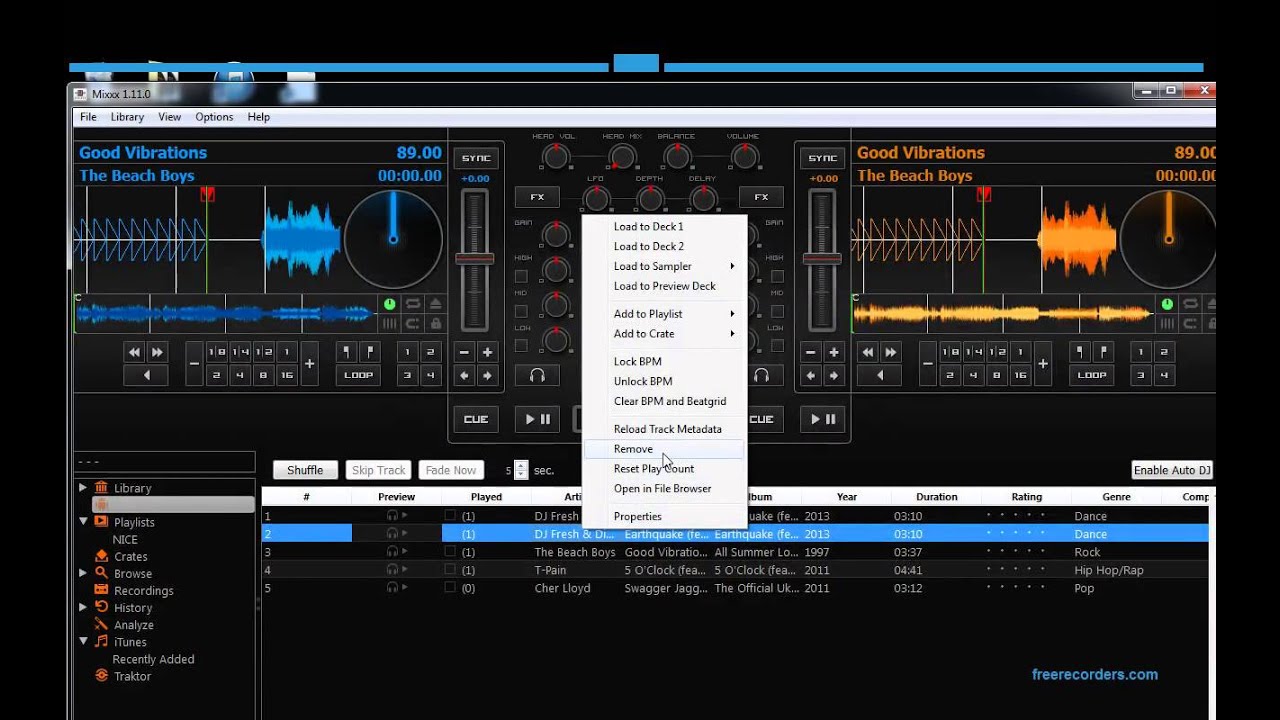
| Free Microsoft Software: 75 Programs! |
| HD Wallpapers to Enhance Your Desktop |
| Top 50 Free Games of All Time |
| Top 50 Tools For Your USB Stick |
| 50 of the Hottest Wallpapers...EVER! |
See All Download Special Articles
TOP 'HOW-TO' ARTICLES
| How to Create a Rule in Microsoft Outlook |
| How to Push Exchange Email to an iPhone |
| How to Use Virtual CD-ROM Control Panel |
| How to Add Skins to RocketDock |
| How to Turn Off TuneUp Utilities |
See More How To Articles
How To Record On Mixpad Multitrack
New Reviews
Show AllHow To Record On Mixx
Yes. There are two ways to do it depending on what you want to achieve:
How To Record On Mixcraft
- Direct deck outputs: Direct deck outputs is a feature of Mixxx 1.9.0 onwards. Set the outputs in Options→Preferences→Sound Hardware and you're done. If you are on 1.8.x or below, the trick is to force Mixxx's master output to play back the left/top track, and the headphone output to playback the right/bottom track. (Each track will come out a separate output, suitable for plugging right into an external DJ mixer.) The way one does this is by sliding Mixxx's crossfader all the way to the left, and turning on the headphone cue for the right channel. This forces the first track to play out the master out, and the second track to play out the headphone out. (Since both outputs are now going straight into an external mixer, you'd use the headphone cue on the mixer as well as it's crossfader.) Using an external mixer is also described briefly in the Threadbox tutorial.
- Software mixing as an additional sound source: If you want to mix on-screen but need to integrate with an external mixer (such as when playing CDs and/or records as well, or in a radio studio) you can plug the headphone output into one channel of the mixer, and the main output into another. Then bring the channel fader of the headphone one all the way down on the mixer and set it to play in your headphones all the time (thereby adding Mixxx's headphone bus to the mixer's.) Then use the other fader (with Mixxx's main output) when you want to bring Mixxx's output into/out of the main mix.