Jan 19, 2018 MPC LIVE/ X HOW TO USE MPC SOFTWARE AND ABLETON LIVE IN STANDALONE MODE. To use the MPC Software as a plug in within Ableton Live, and control it via MIDI with the MPC Live or MPCX in. Not sure about zipping and stuff, but I come back to this thread because I have created it, and I want to confirm: Ableton Live project are totally compatible between multiple computer, Mac/PC, as long as you have the same plug-ins installed on all the computers.
Any other Ableton users experiencing frequent crashes in Sierra or on the new 2016 Macbook Pro?
I've been an mac user for 10 years and an Ableton user for 8. Never had problems with either one until I started using Ableton on my shiny new 2016 MacBook Pro 15inch with Touch Bar. Now my Ableton is constantly crashing, like 10, 20 times a day.
Collected about 40 crash reports and sent to Ableton, they replied with the following:
'The crashes you are experiencing are happening in Apple's script. You'll want to check if there are any updates available on their end.
I also recommend starting a case with them, as they have access to that knowledge whereas we are only trained to diagnose crashes occurring in Live's script.'
MacBook Pro, macOS Sierra (10.12.2)
Posted on
Compatibility
MPC 2.7 Desktop Software, MPC X and MPC Live are now supported on macOS Catalina.
Desktop Software
The MPC 2.7 desktop software includes MIDI maps for popular Ableton, Arturia, Korg, M-Audio and Native Instruments controllers.
Downloading the Update
To download the MPC 2.7 Desktop Software Update, log into your Akai Pro user account or through MPC 2.6 when prompted. For instructions on installing the update, please visit our knowledge base article here.
Firmware
This release is for MPC X and MPC Live hardware.
Downloading the Update
To download the 2.7 Firmware Update, navigate to the MPC X or MPC Live product page and click on Downloads to find the Mac and PC download links:
For instructions on installing the update, please visit our knowledge base article here.
New Features
Live Control seamless integration
You can now control Ableton Live using your MPC X or Live. Your MPC X / Live comes pre-mapped to Ableton Live 10.1.2 or later for an instant performance and production setup. For cable-less operation your MPC can control Ableton over a Wi-Fi network. For a more tightly controlled setup connect a USB to ethernet adaptor and ethernet cable between your MPC and computer. MPC provides an unparalleled level of Ableton integration within a standalone device. The MPC’s Live Control mode has been carefully designed to allow you to instantly switch between standalone operation and Live Control mode without ever stopping playback.
Live Control getting started
To enter Live Control mode press MENU and choose LIVE CONTROL, or hold MENU and press Pad 4.
- The touch user interface (TUI) is divided into three tabs of operation :
- Matrix - Touch the Matrix icon or press the MATRIX Button to enter the Matrix tab
- Mixer - Touch the Mixer icon or press the MIXER Button to enter the Mixer tab
- Device - Touch the Device icon or press the CLIP Button to enter the Device tab
▪ To exit Live Control mode press Main, press MENU and choose an MPC mode, or hold MENU and press any pad to navigate to another mode directly.
TUI Matrix tab
The Matrix tab displays an 8x8 section of Live’s Session View marked in the Live GUI by the colored session ring. Within this layout on MPC, a 4x4 white focus rectangle surrounds the clips mirrored on the MPC pads.
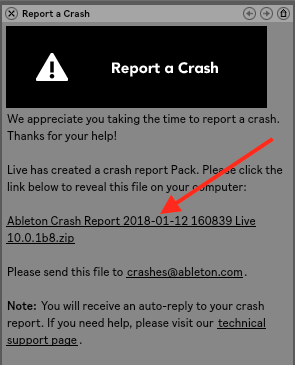
- On MPC X use the direction arrow buttons to move the white focus rectangle one step at a time. When it reaches the edge of the screen, the whole 8x8 session ring will move one step. Use SHIFT and the direction arrows to move the session ring by eight. On the Matrix TUI touch a clip or a scene to launch it.
- On MPC Live use Pad Bank buttons to move the focus rectangle one step at a time or use SHIFT and those buttons to move by the session ring by eight.
- The Matrix tab provides a comprehensive amount of visual feedback of the current Live Session :
- Clips and scenes display the colour and name assigned in the Live GUI
- When a clip is playing it is colored white and the playback phase is drawn with a white progress bar.
- When a clip is in its prepare to play phase it will flash white until it reaches the launch quantization boundary.
- When a clip is preparing to record or preparing to exit recording it will flash red until it reaches the launch quantization boundary.
- When a clip is recording it is colored red.
- Use the QUANTIZE f-key to quantize the currently selected clip. To set the grid value for the quantization engine, tap the Settings icon in the top right of the TUI, then from the Settings popup set the Quantize To field to the desired value.
- Delete the currently selected clip by pressing the DELETE f-key.
- Insert a new scene after the currently selected clip by pushing the INSERT SCENE f-key.
- The REC f-key controls Live’s Arrangement Record Button. Press the REC f-key On to capture your Session performance into the Arrangement view.
TUI Mixer tab
The Mixer tab provides easy access to Live’s key mixing functions.
- The Mixer is divided into three different views which can be accessed using the LEVELS, MAIN and SENDS f-keys.
- Double tap any Slider or Knob in the mixer to bring up a full screen editor for more precise adjustment.
MPC Pads
The 16 MPC pads can display either the 16 Live clips within the white display ring, or 16 available Live scenes including the 8 scenes displayed on the touchscreen.
▪ On MPC X, press the XYFX button to change the pad mode from Clip to Scene and back.
- On MPC Live, press the 16 LEVEL button to change the pad mode from Clip to Scene and back.
When in Scene Launch mode, the pads can be pressed to launch a scene with the current Launch Quantize setting.
MPC Q-Links
The MPC’s Q-Links give you hands on control of Ableton Live’s key parameters, on the MPC X the OLED screens above each Q-Link provide clear visual feedback of the parameter name and value that’s being controlled. Q-Link 1-8 are for controlling track volume, whereas Q-Link 9-16 control the device on the current track at the blue hand position. The blue hand can be found in Ableton Live’s Detail View and can be controlled from MPC in the Device Control tab. On the MPC Live Q-Link banks 1 and 2 control track volume and banks 3 and 4 control the device on the current track at the blue hand position. Pushing and holding the MPC Live Q-Link button brings up the Q-Link overview on the TUI.
TUI Device Control tab
The Device tab controls the device on the current track at the blue hand position (the blue hand can be found in Live’s Detail View).
- The Device Information Bar gives you clear visual feedback about the device you are controlling :
- For internal Ableton Instruments you see the name of the current device and bank name.
- For third party plugins you will see the name of the current device and the number of the current bank.
- Use the Device -/+ and Bank -/+ f-keys to change the position of the blue hand.
- Turn a device on or off using the DEVICE ON F-Key.
- Use the Device Lock icon in the Device title bar to lock a device so that your assignment will persist when changing tracks.
Control Bar
At the top of the TUI is the Control Bar. You can customise what is displayed in this area by going to the top right of the TUI and tapping the Settings icon to bring up the Settings popup. From the Settings popup go to the Control Bar field and choose from three preset configurations Session, Arrangement or Performance.
- The Session preset contains controls for BPM, Phase Nudge Down, Phase Nudge Up, Metronome, Follow, Arrangement Position, MIDI Arrangement Overdub, and Automation Arm.
- The Arrangement preset contains controls for BPM, Arrangement Position, Loop Start, Loop On/Off, and Loop End.
- The Performance preset contains control for BPM, Phase Nudge Down, and Phase Nudge Up.
The MPC X hardware control surface comes pre-mapped to Ableton Live
Transport Area
| MPC X button | Function |
| Record | Arrangement Record button |
| Overdub | Session Record button |
| Stop | Stop |
| Play | Transport continue Playback from Stop position |
| Play Start | Transport Play |
| < | Move Playhead Back by Bar |
| > | Move Playhead Forward by Bar |
| << | Phase Nudge Down |
| >> | Phase Nudge Up |
Left hand side button functions
| MPC X button | Function |
| Next Seq | Change the TUI page to Ableton Clip Matrix |
| Channel Mixer | Change the TUI page to the Ableton Channel Mixer |
| Q-Link Project | Device Left |
| Q-Link Program | Device Right |
| Q-Link Pad Scene | Bank Left |
| Q-Link Pad Param | Bank Right |
| Q-Link Screen Control | Change the TUI page to the Ableton Device Mode |
| XYFX | Toggles the MPC pads between launching clip clips (XYFX=off) and launching scenes (XYFX=on). |
Mpc Crashed Ableton Mac Torrent
Right hand side button functions
| MPC X button | Function |
| Rec Arm | Rec Arm the current track. |
| Read / Write | Global Automation Arm |
| Mute | Mute (Track Activator) the current track (button should illuminate to show state as per Ableton UI) |
| Solo | Solo the current track |
| Erase | Pushing Erase deletes the current selected clip. |
| Undo | Undo |
| Copy | Duplicates the selected clip to the next available slot |
| Tap | Tap Tempo |
| Shift | Selects a clip without launching it. Hold Select and tap a pad, the currently selected Clip will be illuminated white. (Note : Clip selection follows the Select On Launch preference set in the Ableton Live software.) |
| Arrow Cursor Left, Right, Up, Down | Moves the 4x4 focus rectangle on the TUI by one step. |
Shift button functions
| MPC X Button | Function |
| Shift + Arrow Cursor Up | Move the 4x4 focus rectangle up by eights rows |
| Shift + Arrow Cursor Down | Move the 4x4 focus rectangle down by eights rows |
| Shift + Arrow Cursor Left | Move the 4x4 focus rectangle left by eights rows |
| Shift + Arrow Cursor Right | Move the 4x4 focus rectangle right by eights rows |
| Shift + Undo | Redo |
| Shift + Tap Tempo | Toggles Metronome ON / OFF |
| Shift + Stop | Stop and Return Song position to 1:1:1. Equivalent of double clicking Stop button in Ableton |
The MPC Live hardware control surface comes pre-mapped to Ableton Live
Control Surface button functions
| MPC Live Button | Function |
| Bank A | Move the 4x4 focus rectangle up a row |
| Bank B | Move the 4x4 focus rectangle down a row |
| Bank C | Move the 4x4 focus rectangle left a row |
| Bank D | Move the 4x4 focus rectangle a row. |
| 16 Level | Toggles the MPC pads between launching clip clips (16 Levels=off) and launching scenes (16 Levels=on). |
| Erase | Pushing Erase deletes the current selected clip. |
| Shift | Selects a clip without launching it. Hold Select and tap a pad, the currently selected Clip will be illuminated white. (Note : Clip selection follows the Select On Launch preference set in the Ableton Live software.) |
| Undo | Undo |
| Copy | Duplicates the selected clip to the next available slot |
| Tap | Tap Tempo |
| Record | Arrangement Record button |
| Overdub | Session Record button |
| Stop | Transport Stop |
| Play | Transport continue Playback from Stop position |
| Play Start | Transport Play |
| Q-Link | Increments the current Q-Link bank. Push hold on Q-Link brings up the Q-Link overview. |
Shift and Control Surface buttons
| MPC Live Button | Function |
| Shift + Bank A | Move the 4x4 focus rectangle up by eights rows |
| Shift + Bank B | Move the 4x4 focus rectangle down by eights rows |
| Shift + Bank C | Move the 4x4 focus rectangle left by eights rows |
| Shift + Bank D | Move the 4x4 focus rectangle right by eights rows |
| Shift + Undo | Redo |
| Shift + Tap Tempo | Toggles Metronome ON / OFF |
| Shift + Stop | Stop and Return Song position to 1:1:0. Equivalent of double clicking Stop button in Ableton |
| Shift + Q-Link | Q-Link increments the Q-Link Bank down a bank. When the Q-Link bank button is on bank 1 pressing the Q-Link bank button again takes it to bank 4. |
Other New Features
Your MPC X and MPC Live now support USB to Ethernet adaptors. Go to Preferences and then the Ethernet tab to configure your Ethernet connection.
Preferences have improved organisation. WI-FI, Ethernet, Bluetooth tabs are grouped and are now beneath the Info tab.
Stability and reliability
Audio Tracks
- When Ableton Link is enabled, the first loop of recorded audio now plays back correctly
Audio Edit
- Name text is no longer cut off when loading a sample to the grid
Automation
- Changing tracks and adding a new program no longer disables automation recording
- Keygroup automation is now displayed with the correct prefix in the Step Sequencer, Grid Editor and Erase dialog
- Automation Parameter field on the TUI Grid View now correctly displays current parameter
Browser
Ableton Mac Download
- Using Load All on a folder no longer prints the wrong button label
Grid View
- Generate Random Events no longer ignores Bars setting
List Editor
- Inserting an event when there are no programs available no longer causes a crash
MIDI Sync
- Fast tempo changes are now registered correctly by the warp algorithm when receiving MIDI Clock
Playback
- If loop is disabled during playback, audio regions will now play to the correct length
Plugin Hosting - Effects
- Default patch now loads correctly for AIR Compressor
- Presets for Akai PEQ 2-Band 2-Shelf are available once again
Preferences
- Turning Wi-Fi off during connection no longer causes issues when trying to reconnect
Programs - Keygroup
- Copying MIDI events for Keygroup programs now pastes to the selected note
Programs - MIDI
Ableton
▪ Using Track Transpose no longer causes MIDI dropouts
Q-Links
- Q-Link Setup now uses a popup rather than an unsorted list of parameters on the GUI
- OLEDs now update correctly for CV programs
Sample Edit
▪ Changing current Slice very quickly via a Q-Link no longer jams the value
- Process list is no longer empty when an invalid process is selected in the Trim and Chop pages
Sample Record
- When Input is set to Resample L+R, recording stereo audio will no longer incorrectly render a mono output file
- When exporting, the Program field no longer becomes empty after scrolling to the end of available list
- On MPC Renaissance and MPC Studio, level meters now update correctly when Input is set to Resample
Saving and Loading
- User templates now load correctly
Sequence Edit
- When audio tracks in a sequence contain automation data, performing Sequence Edit functions will no longer cause a crash
Song
Fl Studio Mac
- Convert to Sequence now renders events to the first unused sequence
Step Sequencer
- Pad Select in Step Sequencer now works for keygroup programs
- Notes now update correctly when changing a track’s program from Drum
- Warping
- Fast tempo changes are now registered correctly by the warp algorithm when receiving MIDI Clock