Same ID on 2 Mac Computers I hope this is the right place - if not - please point to correct place I gave my old mac restored to Factory settings - thoroughtly cleaned to my son (aged 43) who is NOT IT minded. How to reset the TeamViewer ID after cloning a Mac. The TeamViewer ID will be the same on the old and the new Macs, pretty much rendering TeamViewer useless when. Feb 08, 2018 TeamViewer provides an excellent solution to establishing remote connection between two computers and has more features than you might expect. Lets see how it.
Say good-bye to the private use only-banner in your TeamViewer client, sponsored session-pop-ups and limited functionality.
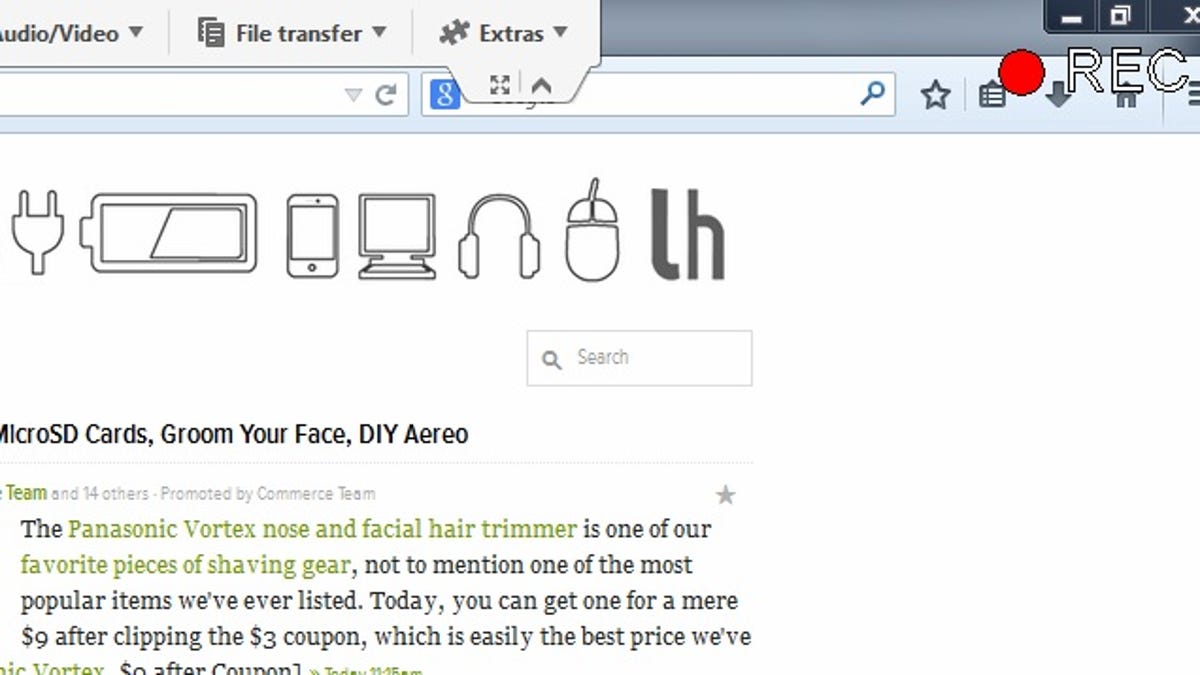
Our phone support is exclusively available to our subscribers. We are there for you in more than 30 languages, Monday through Friday, 8 am to 6 pm.
We offer our software for private use completely free of charge. For commercial use, we offer attractive plans that also fit your business’s needs.
The Management Console, our integrated Service Desk servicecamp, and many useful features tailored to company needs are available immediately.
A SUBSCRIPTION THAT FITS YOUR NEEDS
GET YOUR BUSINESS PLAN TODAY
One user, unlimited endpoints: With a business plan, you can initiate device connections one session at a time. Brand your modules according to your corporate design, manage your devices in the Management Console and streamline your day-to-day work.
THE RIGHT SOLUTION FOR YOUR INDIVIDUAL USE CASE
Companies across industries are using TeamViewer.
Proline
How To Find Teamviewer Id
Avaya
St. Edward's University
Trimble
AnyTech365
Teamviewer Id And Password Blank
Davide Coltro
MediTouch
DASS Tech
Do you have specific security and auditability requirements, need more licensed users or our integrated service desk servicecamp? This and more is available with our other licensing options. We are happy to help you find the right license for your needs.
PRIVATE USE
TeamViewer empowers people to help people beyond borders and barriers. Providing a free plan for personal use is part of this vision: we believe that helping friends and family should be possible for everyone. Therefore – all TeamViewer users without a paid plan can use the fundamental TeamViewer features like accessing computers remotely. These features are designed to meet the needs of most of our free users.
Certain features like User Management are limited to users with a paid plan for commercial use. Commercial use means using TeamViewer for your business, within a commercial network and remote work.
Make the most of our comprehensive user manuals to start TeamViewer off the right way.
How TeamViewer Works: A Complete Guide
TeamViewer is a fast and secure all-in-one solution for gaining access to computers and networks remotely. With a range of powerful remote access features that make light work of remote control, meetings and maintaining a cloud-based service desk, there is a host of resources showing you exactly how to harness the full power of TeamViewer. With helpful user manuals, first step documents and general how-to guides available, you will learn exactly how to use TeamViewer to the fullest. Whether using the all-in-one solution as an IT department or a managed service provider, intuitive functions such as Wake-on-LAN, unattended access and ticket assigning are all at your disposal.
The initial TeamViewer setup couldn’t be easier: simply install the software, indicate whether you want to use it for commercial or private use, create a name and password for your computer, and make note of it for future reference. Once the installation process is complete, you will then be taken to the main TeamViewer interface, which is divided up into two tabs: remote control and meeting. From here, you can navigate to the various features outlined below.
How to Set Up TeamViewer Remote Control
In order to make a start with TeamViewer’s remote control functions, navigate to the Remote Control tab of the main interface. Here, you will find your TeamViewer ID and your temporary password, which you can change at any point. With this information, you can allow a partner remote control of your computer.
In order to do this in reverse and control another computer remotely, you simply enter the partner computer ID and choose between various connection modes such as remote control, file transfer or VPN. Additionally, as soon as one or more remote connections have been established, each session will be displayed in the title bar of the Remote Control window. For more information on how to establish a remote control connection, see the TeamViewer
manual for remote control.
TeamViewer Guide to Meeting
The other section of your main TeamViewer interface is the second tab labelled Meeting. This section is divided up into two main areas: host meetings and join meetings. In order to start a TeamViewer meeting, choose between the following options: a presentation, a video call or a phone call. You can also schedule and manage meetings from here.

When joining a meeting, enter your name and the meeting ID, which you will receive from the person inviting you to the meeting. Alternatively, you may receive an invitation message with a link that will automatically connect you to the meeting. Some meetings may require a password, depending on the preferences of the initiator of the meeting. For more information on how to navigate the meeting tab of your interface, see the TeamViewer manual for meetings.
TeamViewer: Getting Started with Its Comprehensive Features
From within the intuitive and easy-to-use TeamViewer interface, a wealth of different features are at your fingertips. The remote control section of the dashboard is the entryway to various device management options such as Wake-On-LAN or unattended access – for which we have in depth user manuals. Known for its cross compatibility options, many users may take advantage of mobile connections, and TeamViewer’s step-by-step guide to accessing computers from a mobile device.
Teamviewer Show Same Id On 2 Macs 2017
The Meetings area of the interface offers you the chance to start and host instant meetings with colleagues or clients and is ideal for taking a look at collaborative projects together. For meetings planned in advance, TeamViewer provides a scheduling function which allows you to set up TeamViewer meetings with various participants and arrange a date and time that best suits you – the time or day of scheduled meetings can be changed at any point.
How to Use TeamViewer servicecamp
TeamViewer servicecamp is a seamlessly integrated service desk solution that is ideal for IT technicians and managed service providers. The cloud-based platform enables you to provide customer service management alongside remote tech support. As well as automating certain tasks, servicecamp allows you to add staff, create inboxes, assign tickets, and create and sort topics. Using TeamViewer’s multifunctional capabilities and servicecamp’s smooth service management means a more attentive technical support experience for your customers, better streamlined processes for your employees, and greater overall productivity for your business. Combine all this with TeamViewer Remote Management, our comprehensive IT management tool for a long-term and proactive approach to IT support, and you have yourself a winning formula.
Manual for remote control
All details about how to use TeamViewer for remote control
Manual for Management Console
All details about how to use the TeamViewer Management Console
Manual for TeamViewer Remote Management
All details about TeamViewer Remote Management
Manual for meetings
All details about how to use TeamViewer for meetings
Manual for Wake-on-LAN
All information about how to configure Wake-on-LAN with TeamViewer
First Steps
Select an application case, and we’ll show you how you can establish a connection in three easy steps
Spontaneous Support
Control the computer of a partner as if you were sitting right in front of it
Instant meetings
Instant online meetings with several participants
Computers & Contacts
Manage your computers and contacts conveniently and connect to them with a click
Unattended Access
Control unattended computers/servers or set up your home office
Schedule meetings
Schedule and host online meetings
iPhone / iPod touch / iPad / Android / Windows Phone 8
Control remote computers from your mobile device
Add staff
Add staff agents to your common inbox
Change website URL
Change the URL that was created based upon your email address.
Assign tickets
Assign tickets to other staff agents
Create inboxes
Set up inboxes for service request emails
Use topics
Create and sort tickets into topics
Support via TeamViewer
Manage your customers and provide support via TeamViewer
TeamViewer Software Lifecycle Policy
Guidelines on product support and servicing
TeamViewer Subscription Lifecycle Policy
Guidelines on product support and servicing
The software described can be downloaded free of charge: Download
To display the manuals (PDF format), you may use the free software
Adobe Reader.