GarageBand User Guide for iPad
You can edit cells in the Live Loops grid in a variety of ways. You can cut, copy, and paste cells, move cells, delete cells, and change cell settings. When you turn on cell editing, you cannot start or stop playback of cells (but you can edit cells that are already playing).
Cutting and editing music in Garageband is as simple as using the (Command + T) option on your keyboard. For instance, you line up the “Ruler,” to the point you want to isolate, and then use the (Command + T) function. You can do this in two separate areas of your workspace, in the “Piano Roll Grid,” or in the regular workspace. Oct 02, 2017 Edit Songs From iTunes Library on Garageband:- Garageband is an extraordinary program created for Mac and iOS. It helps in creating excellent music with the help of editing, merging, using several loops, etc. In addition to these options, the program offers any user to learn how to play, record, and share the song or music they create using. Part 2: Recommend the Best MP3 Editor - Filmora Video Editor; Part 1: How to Edit MP3 Music with GarageBand Step 1. Download the latest GarageBand application from Apple Mac store and Install it on your Mac. Open GarageBand application, go to 'File' menu and then click on 'New' followed by 'New Project' option.
You can also copy regions in Tracks view and paste them in the grid, in a row using the same instrument as the track they were copied from.
Turn on cell editing
Tap the Edit Cells button in the lower-left corner of the Live Loops grid.
To turn off cell editing, tap the Edit Cells button again.
Cut a cell
Double-tap the cell, then choose Cut from the Edit menu.
Copy a cell
Double-tap the cell, then choose Copy from the Edit menu.
Paste a cell
Double-tap a cell, then choose Paste from the Edit menu.
You can paste a cell in another row using the same Touch Instrument as the row it was copied from. You can also paste a cell from a row using the Audio Recorder or Amp to another row using either of these instruments, and paste a cell from a row using the Keyboard or Sampler to another row using either of these instruments. The cell takes the sound of the Touch Instrument in the row you you paste it to.
Move a cell
Touch and hold a cell, then drag it to an empty cell in the grid.
If you drag it to a cell that is not empty, the contents of the starting cell and the destination cell are swapped.
You can move a cell to another row using the same Touch Instrument as the row it was moved from. You can also move a cell from a row using the Audio Recorder or Amp to another row using either of these instruments, and move a cell from a row using the Keyboard or Sampler to another row using either of these instruments. The cell takes the sound of the Touch Instrument in the row you you move it to. Ableton live 9 download crackeado 64 bits free.
Delete a cell
Double-tap the cell, then choose Delete from the Edit menu.
Edit cell contents
Double-tap the cell, then choose Edit from the Edit menu.
You can edit the cell contents, similar to editing regions. For green cells, you can also edit notes in the cell, similar to editing notes in a region.
Change cell settings
Double-tap the cell, then choose Settings from the Edit menu.
Change one or more of the cell settings:
Windows XP Vista 7 8 8.1 10 32-bit 64-bit iZotope Nectar 2 Production Suite Free DownloadClick on below button to start iZotope Nectar 2 Production Suite Free Download. Izotope nectar 2 vst download torrent.
Gain: Drag the Gain slider left or right to adjust the cell’s volume (blue and yellow cells only).
Velocity: Drag the Velocity slider left or right to adjust the cell volume (green cells only).
Time Snap: Choose the Time Snap value for the cell.
Play Mode: Choose the play mode for the cell.
Looping: Tap the Looping switch to turn on looping for the cell.
Follow Tempo & Pitch: Tap to have the cell follow the song tempo and key (blue cells only).
Octaves: Tap the – and + buttons to raise or lower the pitch (green cells only).
Semitones: Tap the – and + buttons to raise or lower the pitch.
Speed: Drag the Speed slider left to right to change the speed (tempo) of the cell.
Reverse: Tap the Reverse switch to have the cell play in reverse.
Reset All: To reset all cell settings, tap Reset All.
When you finish, tap Done.
While the Cell Settings menu is visible, you can tap the selected cell to start or stop playback, in order to hear your changes. You can also tap other cells and edit their settings.
Nov 18, 2017 Seams as if the distribution of GarageBand that is available in AppStore is only compatible with IOS 11 (Says so in the release notes). My device is not compatible with IOS 11, it runs 10.3. However GarageBand appears in AppStore for my device. It is available for download but it won't install (Circle is just spinning). GarageBand App Description & Info. The application GarageBand was published in the category Music on Oct 22, 2013 and was developed by Apple. The current version is 10.3.4. To download, install and use GarageBand, your iPhone, iPad, or iPod Touch will need to be on iOS 10.13.6 or higher that have at least 965 MB of free phone memory. Download GarageBand for iOS. Play Make music. With or without an instrument. Work with up to an astounding 32 tracks with GarageBand for iOS. 2 With a compatible third‑party audio interface, you can even plug in the entire band and record everyone simultaneously on separate tracks. Take multiple passes to nail your performance using Multi. https://omgecho.netlify.app/download-garageband-compatible-with-ios-1033.html.
Edit a column trigger
Tap a column trigger , then tap one of the editing commands.
Show a row in the Tracks view
In the Live Loops grid, double-tap a row header, then tap Show in Tracks view.
Show a track in the Live Loops grid
In Tracks view, double-tap a track header, then tap Show in Grid.
In iOS 11, the My Songs browser in GarageBand works together with the Files app to keep your songs up to date across all your iOS devices. To browse your songs when you have a song open:
- On your iPhone, tap , then tap My Songs.
- On your iPad, tap My Songs.
Browse songs
To browse locations where you've stored songs, tap Browse in the My Songs browser—you might have to tap more than once. In the Browse menu, tap a location to open it in the browser. Locations can include your device and iCloud Drive.
You can also browse your songs by doing any of the following:
- To see songs you’ve opened recently, tap Recents.
- To look for a specific song, tap in the Search field at the top of the window, then enter all or part of the name of the song.
- To sort songs by different criteria, tap Name, Date, Size, or Tag.
- To view the documents as thumbails or a list, tap .
- To see the documents that share a tag, tap a tag in the Browse menu.
Organize your songs with folders and tags
You can keep your songs organized by creating folders and storing songs in them. To create a folder:
- Tap Browse in the My Songs browser then tap a location.
- Swipe down, then tap .
- Name the new folder, then tap Done.
- To create a new song in that folder, open the folder, then tap Create Document. GarageBand automatically saves the song in that location until you move it.
You can also use tags to organize your songs and audio files. Tags make it easy to quickly find the song or other file you need.
Tag a song
- Tap Select, then tap the document thumbnail so a checkmark appears on it.
- Tap Share on your iPad, or tap on your iPhone, then tap .
- You can select an existing tag, or create your own. To create your own tag:
- Tap Add New Tag.
- Enter a name for the tag and select a color.
- Tap Add Tag. You can tag documents with the new tag, and the tag also appears in the Browse menu.
Manage tags
- Tap Browse to open the Browse menu, then tap Edit.
- Tap the name of an existing tag.
- Then enter the name of your new tag.
- Tap Done.
Manage songs
You can share, move, copy, and delete songs in the My Songs browser or the Files app. Tap Select, tap the document thumbnail so a checkmark appears on it, then tap the option you want at the bottom of the screen.
- To share a song, tap Share on your iPad, or tap on your iPhone, then choose how you want to share the song.
- To copy or move the song to another folder or location, tap Move on your iPad, or tap on your iPhone, select the new location, then tap Copy or Move. If you’re copying songs between locations from iCloud Drive to your device, a copy of the song remains in the original location.
- To delete a song, tap Delete on your iPad, or on your iPhone.
Work with audio files
If you want to use audio files in GarageBand for iOS 2.3, use iTunes File Sharing on your Mac or PC to add them to your iOS device. Then, access the files from the GarageBand File Transfer folder on your iOS device.
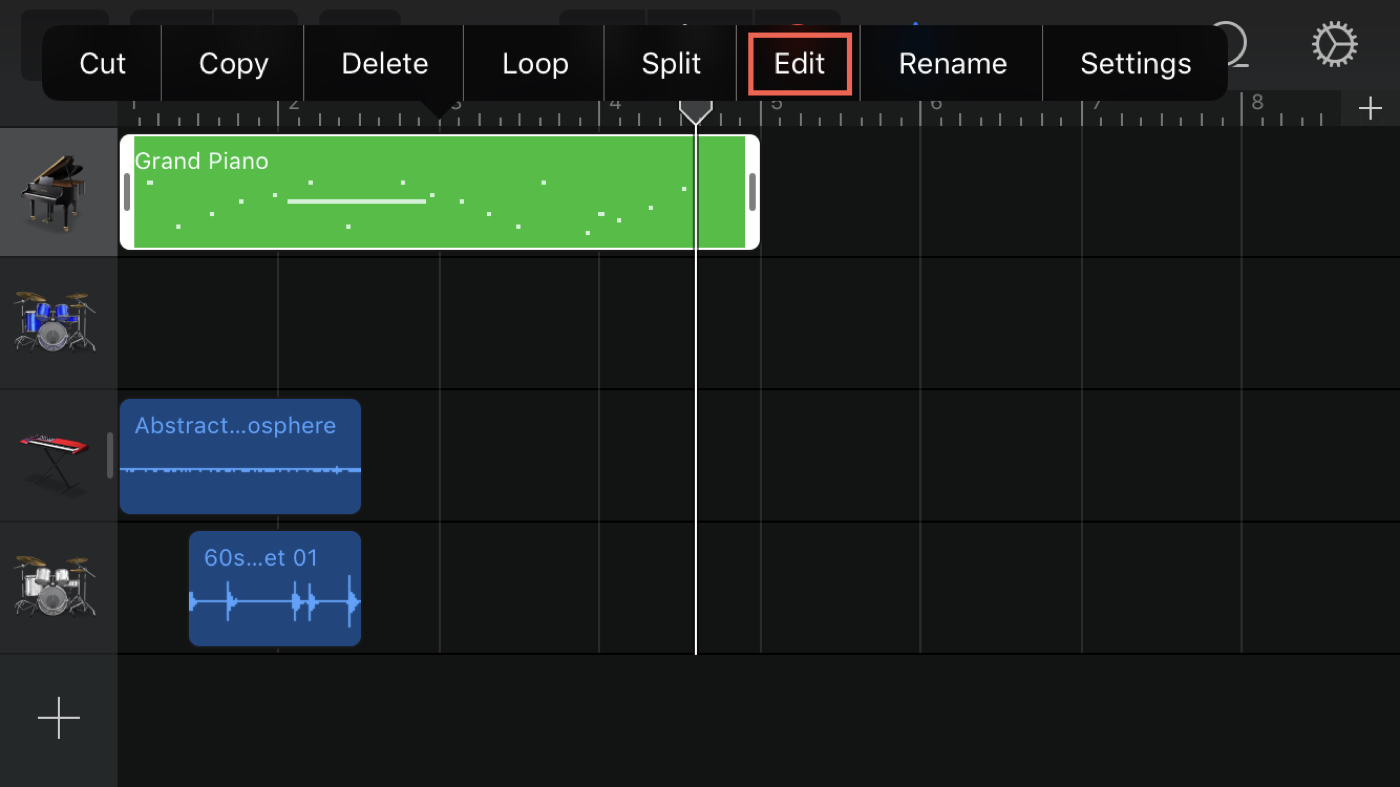
To add audio files to your device using iTunes File Transfer:
- Open iTunes on your Mac or PC.
- Connect your iPad or iPhone to your computer using the USB cable that came with your device.
- Click your device in iTunes. Get help if you can't find it.
- In the left sidebar, click File Sharing.
- Select GarageBand, then drag files from a folder or window onto the Documents list to copy them to your device.
If you’re upgrading to GarageBand for iOS 2.3 and have existing audio files on your device, GarageBand automatically moves the files to the GarageBand File Transfer folder after upgrading.
Add audio files to your song
After you've added the audio file to the GarageBand File Transfer folder, you can them add the audio file to your song.
- Open GarageBand on your iOS device, and open the song you want to add an audio file to.
- If necessary, tap to open the song in Tracks view.
- Tap to open the Loops browser. If a dialog appears asking if you want the files moved to the GarageBand File Transfer, tap Move Files.
- Tap Audio Files, then drag the file to the Tracks area in GarageBand.
Add audio files from a third-party cloud service
If you want to add audio files saved in a third-party cloud service or another location, copy them to the GarageBand File Transfer folder using the Files app.
Garageband Ipad Tutorial
- Open Files app, then tap Browse.
- In the Browse menu, tap the location where the file is stored, then locate the file.
- Tap Select, then tap the file so a checkmark appears on the file.
- Tap Move, tap On My [device], then tap the GarageBand folder.
- Tap the GarageBand File Transfer folder, then tap Copy. You can now add the file to your song using the Loops browser in GarageBand.
Learn more
Garageband For Ipad App
- Learn more about using third-party cloud services with GarageBand for iOS.